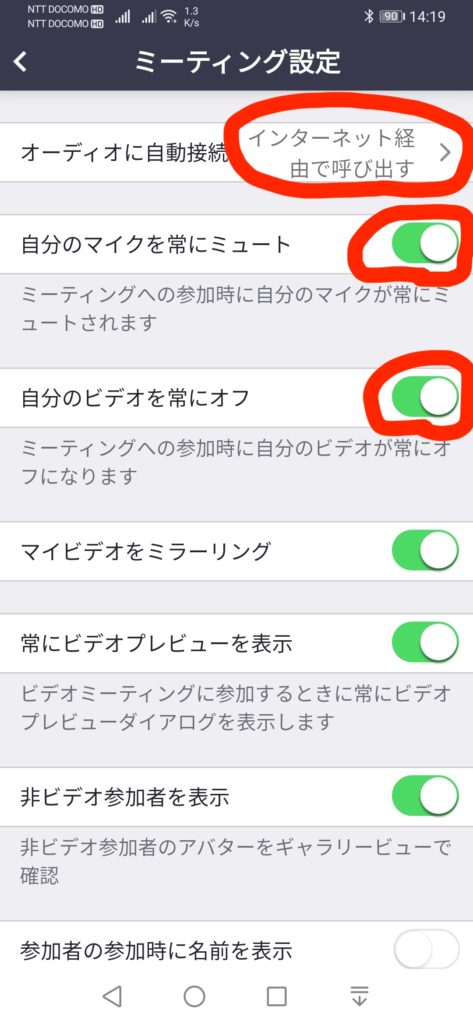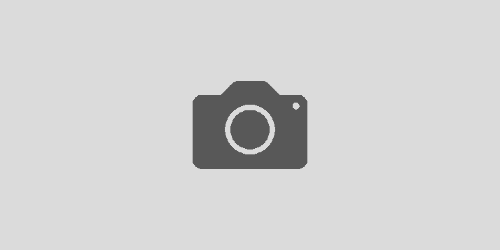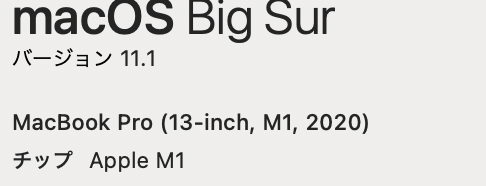スマホからのZoomの使い方
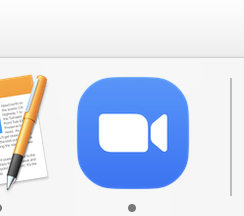
以下、Android(アンドロイド)も、iPhoneもほぼ同じ使い勝手です。
画像サンプルはAndroidのものです。iPhoneをお使いの方は、適宜読み替えください。
メール・LINE・メッセージで送られてきた、URLをクリックしてください
https://zoom.us/j/[ZOOM会議室の番号]
Zoomが自動的に立ち上がり、以下の画面になります。
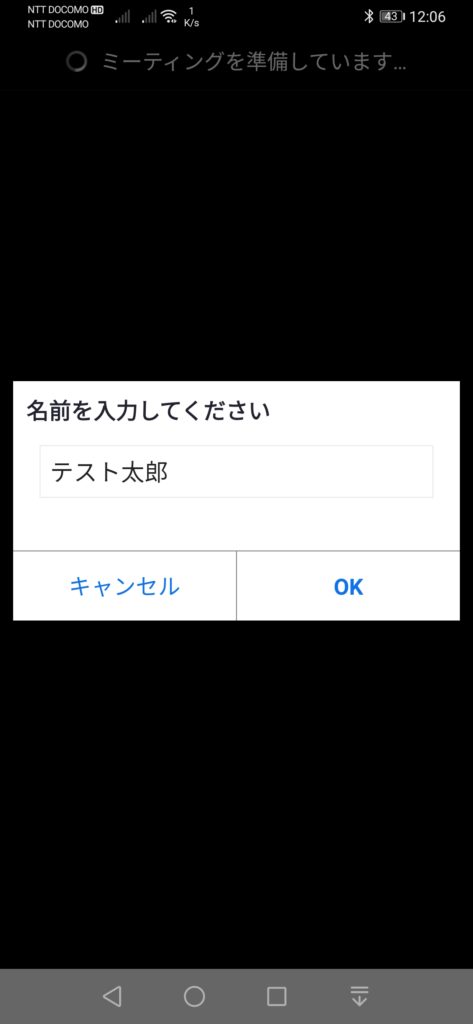
ご自由にお名前を設定ください。(どんな名前でも結構です)
スマホによっては、以前入力した名前を覚えている端末もありますので、すぐに次の画面に映るものもあります。
名前を入れ終わったら、OKを押してください。
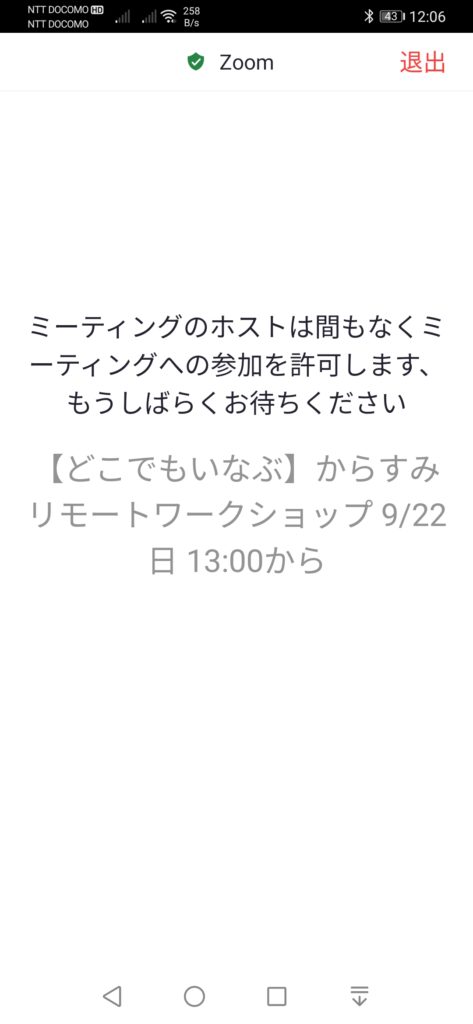
この画面が表示されたら、しばらくお待ちください。
この画面が表示されずに、次の画面になる場合もあります。

ここからが大事なところです!
まず、表示されている
「インターネット経由で呼び出す」というボタン(わかりにくいのですが、この表示自体がボタンになっています)を押します!
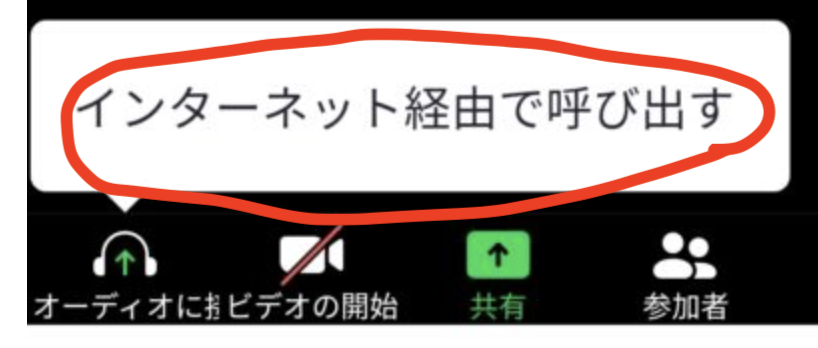
この赤丸の部分を必ず押して、音声をONにしてください。
そうしないと、こちらの声が聞こえません。
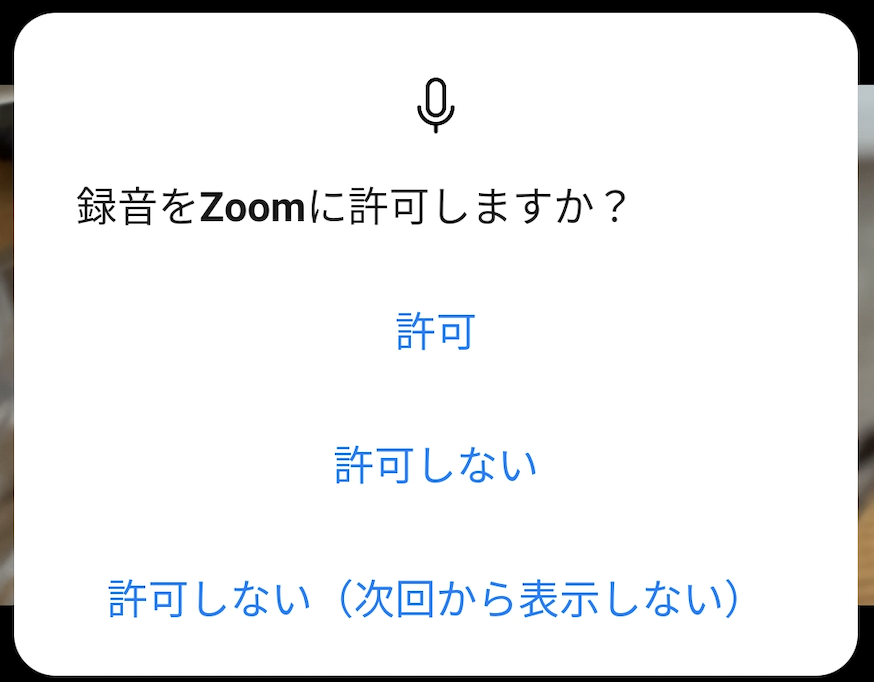
場合によっては、上のように録音許可を聞いてくるかもしれませんので、「許可」をおしてください。
iPhoneだと、「設定」「プライバシー」「マイク」でZoom使用をONにしておかないと、マイクの使用はできません。
次に、ビデオをONにします。
もし、ビデオのアイコンに以下のように赤の斜線が入っている場合は、ビデオをONにする必要があります。

「ビデオの開始」を押してください。

場合によっては、上のように録音許可を聞いてくるかもしれませんので、「許可」をおしてください。
iPhoneだと、「設定」「プライバシー」「カメラ」でZoom使用をONにしておかないと、カメラの使用はできません。
以上の手順で、Zoom通話が可能になります。

注意すべきことは、
画面下の「ミュート」と「ビデオの停止」のボタンが、
「赤い斜線になっていないこと」
です。うまくいかないと思ったら、そこを確認してみてください。
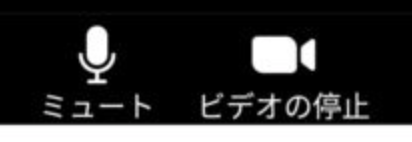
↑ボタンがこの状態であれば、マイクもビデオも使えます!
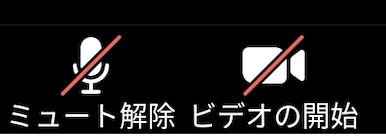
↑この状態だと、マイクもビデオも使えていません!
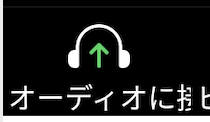
オーディオがこのマークになっている時は要注意!
このボタンを押すと、以下のような 「インターネット経由で呼び出す」ボタンが現れますので、それをさらに押してください!(ここがわかりにくい)
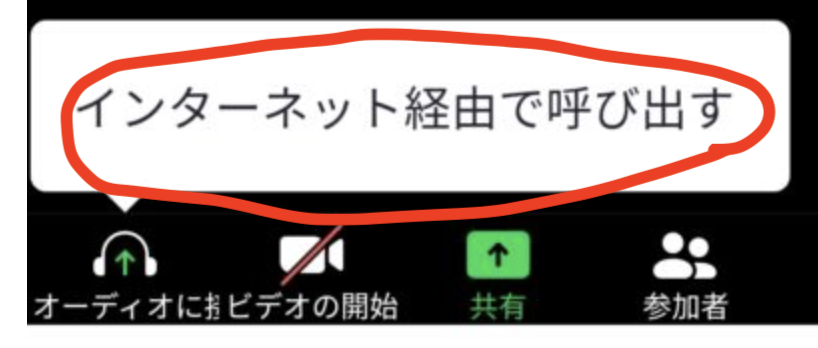
簡単通話設定
AndroidのLINEを起動していただきまして、以下の手順で設定画面を開いてください。
まず、ZOOMのメインメニューの左上の歯車ボタンを押します
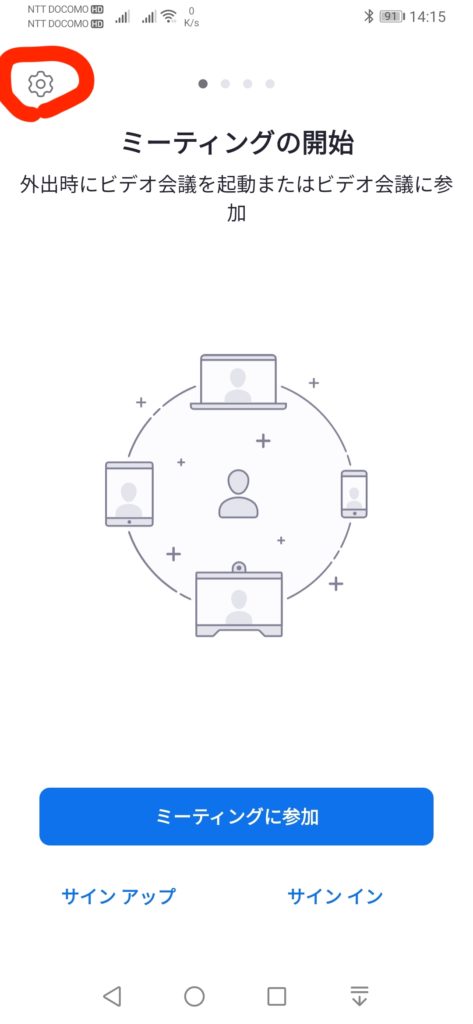
次に、「設定」画面の上の方の「ミーティング」を押します
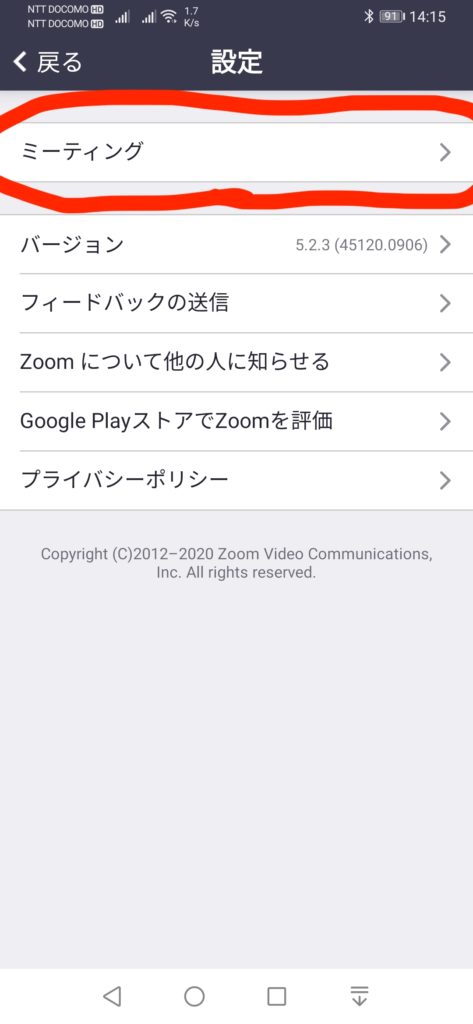
以下のように、
■「オーディオに自動接続」を”インターネット経由で呼び出す”に設定
■「自分のマイクを常にミュート」をONにする
■「自分のビデオを常にオフ」をONに
設定してください。余計な手間が回避できます。